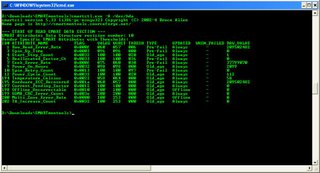Los favoritos... ¡qué gran invento!
Tú vas navegando por Internet y te topas de bruces con una página que no conocías y que te resulta agradable, interesante o simplemente imprescindible. No quiero olvidarla - te dices, mientras la agregas a "tus favoritos" pensando en volver a visitarla de cuando en cuando para ver las novedades que vayan poniendo. Peeero resulta que esto está muy bien... ¡mientras puedas contar tus favoritos con los dedos de una mano! Por que, ¿qué es lo que pasa cuando empiezan a crecer tus favoritos?
Imagina la situación:
8:30. Comienza mi jornada laboral. Antes de nada, miro mi correo. 8:45. Ningún correo importante. Bueno, antes de empezar con este trabajillo que tengo pendiente, voy a echar un vistazo rápido por Internet, a ver si hay alguna novedad interesante. Repaso mis favoritos: 237 enlaces a sitios web cuidadosamente seleccionados entre los cientos de miles de sitios web interesantes que se encuentran en la red. Apenas dos o tres novedades. ¡Huy, qué tarde! ¡Pues si ya es hora de irme a casa! ¡Si es que una jornada laboral de solo ocho horas no da para nada!
Esta pérdida de tiempo, diaria u ocasional, puede parecer frívola e innecesaria pero, en general, no lo es. De hecho, en ciertas circunstancias, es imprescindible. Si estoy en desempleo, por ejemplo, o si quiero mejorar el empleo que ya tengo, lo primero que haré será buscar una colección de sitios web de esos con ofertas. Además, bueno será que me pase por las web de unos cuantos ayuntamientos, diputaciones, ministerios e institutos de fomento a echar un vistazo a la oferta de empleo público. De estas páginas, por cierto, puedo estar también interesado en los anuncios de cursos, concursos, licitaciones, subvenciones y cualquier martingala que me pudiera ayudar a buscarme la vida por mi cuenta y riesgo.
Ahora, ¿qué hago? ¿Me paseo toooodos los días, a golpe de ratón, lenta descarga y penosa navegación, por tooodas y cada una de esas páginas? Además, está el problema de que la mayoría de esas páginas no van a tener ninguna novedad, con lo que el esfuerzo va a haber sido en balde. Aunque tengas todo el tiempo del mundo para perderlo, hay que ser muy organizadito y muy constante para estar tooooodos los sannnnntos días del año visitando una página en la que encontrarás una oferta de empleo público al año, una subvención cada nosecuanto o...
La primera solución a este problema surge con las listas de correo: muchos sitios web te ofrecen la posibilidad de suscribirte a sus boletines o a las listas que te interesen. Así puedes ir a la página web del Gobierno de Aragón y te suscribes a la lista de empleo, a la de las subvenciones o a las que te interesen. A partir de entonces, puedes dejar de ir todos los días a las montañas, que estas comenzarán a llegar cómoda y puntualmente a tu correo.
El blog PCSofia implementa esta posibilidad a través del grupo PCSofia, al que puedes suscribirte si quieres recibir su boletín.Una variante de esta opción son las llamadas alertas o alarmas: tú te apuntas a las que quieras, y te mandan un correo cuando suceden. Google tiene un bonito servicio de alertas que te permite estar muy al loro, cómodamente, de los temas que te interesen; y muchos sitios web te proporcionan estos servicios.
Pero hay una segunda solución, más modernita, que es todavía mejor: ¿has oído hablar de los feeds, el RSS, el Atom o la sindicación de contenidos?
(Este es el momento perfecto para que los señores de la Wikipedia inserten aquí su publicidad, dirigida a los que hayan respondido que NO a la pregunta anterior.)Bien, pues la idea es la siguiente:
Los sitios web que proporcionan este servicio, publican bajo estos estándares todas las novedades del sitio. Luego, los señores internautas (o sea, tú) usan unos programas, llamados genéricamente agregadores, que lo que hacen es irse a los sitios que sean del interés de los señores internautas (o sea, de tu interés), leer los feeds y presentárselos a los señores internautas (o sea, a tí) ante sus ojos; todo ello mientras los señores internautas (o sea, tú) mantienen ambas manos entrecruzadas tras la nuca y los pies encima de la mesa si el jefe o el decoro lo permiten.
¿Y cómo se consigue tan maravillosa cosa? ¡Veámoslo con un par de ejemplos!
Bloglines
En este primer ejemplo vamos a sindicar un blog en un agregador web (on-line): esta es la opción ideal para "cibernómadas", pues no necesita tener ningún software instalado (salvo el navegador) y será accesible desde cualquier sitio (desde la propia casa, la casa de un amigo, el trabajo, la universidad, un cibercafé...).
Sigue estos sencillos pasos:
- Abre tu navegador y vete a www.bloglines.com.
- Vete a 'Subscribe'.
- Regístrate o créate una cuenta en 'creating an account' si todavía no la tienes. Es gratis. Pon tu dirección de correo y una clave difícil de olvidar (salmahayek, españamalta121, password...), ya sabes.
- La primera vez que usas el servicio, una especie de asistente te pide un 'Blog or Feed URL'. Escribe simplemente 'pcsofia.blogspot.com' y pulsa 'subscribe'. Te mostrará los datos blablabla; vuelve a pulsar 'subscribe' para confirmar.
- Completado el proceso, desde la pestaña 'My Feeds' tendrás acceso a todas tus suscripciones, y podrás añadir, borrar, organizar...
¡Y ya está! Tras estos sencillos pasos (o algunos similares si los señores amos de Bloglines han satisfecho sus deseos de alterarlos), cada vez que entres en esta página podrás ver las novedades que ha habido en PCSofía. Si das de alta más sitios de tu interés, cada vez que entres podrás ver las novedades de todos ellos. Cómodo y útil, ¿no?
Thunderbird
En este segundo ejemplo vamos a sindicar el mismo blog en nuestro programa favorito para la gestión del correo electrónico (Thunderbird): esta es la opción ideal si accedes siempre a Internet desde el mismo ordenador y deseas ahorrarte el paso de ir a la página del agregador (pues los contenidos sindicados bajarán a la par que tu correo electrónico).
Sigue estos sencillos pasos:
- Mira en el panel 'Carpetas' y selecciona 'News & Blogs'. (Si no lo ves, lee el párrafo siguiente.)
- Escoge 'Hilos RSS y blogs'.
- En 'Administrar suscripciones', añade la URL del hilo.
Para llegar hasta aquí probablemente habrás tenido un par de dificultades: encontrar 'News & Blogs', y saber cuál es la URL que debes escribir en el último paso.
Para que aparezca 'News & Blogs' (si todavía no lo tienes), debes crear una cuenta nueva y elegir como tipo 'RSS News & Blogs' (no 'Cuenta de correo electrónico', ni 'Cuenta de noticias').
Para saber cual es la URL de un sitio que te interese sindicar, debes buscar en la página algún icono, botón o enlace que ponga algo así como 'RSS', 'Atom', 'Feed' o similar. Pulsándolo te llevará a una página bastante fea, de texto embebido entre unas palabrillas escritas entre angulitos (el XML es así, como también ocurre en el mundo del fútbol). Bien, pues la URL que ahora hay en la barra de direcciones, ESA es la que tienes que copiar como URL del feed.
En el caso de nuestro blog ejemplo, en la página del blog PCSofía, si miras en la parte baja de la sección a la derecha, verás un botón que pone 'atom FEED'. Pulsándolo irás a una página cuya dirección es: http://pcsofia.blogspot.com/atom.xml. Bien, pues esa es la dirección que debes usar para realizar la suscripción.
Si has superado con éxito estas pequeñas dificultades estarás ya en la privilegiada elite de los cybermodernos y, a partir de hoy, no tendrás que acudir más cada X tiempo a este blog para comprobar que los tipos que escriben en él trabajan menos que el sastre de Tarzán y que tus ciberviajes son baldíos; por el contrario, si estos señores se dignan a escribir, te enterarás cómoda y puntualmente a la par que ojeas tus otras suscripciones (a otros sitios que SÍ publican con la frecuencia debida).